How to Configure Microsoft 365 for Business Email Protection
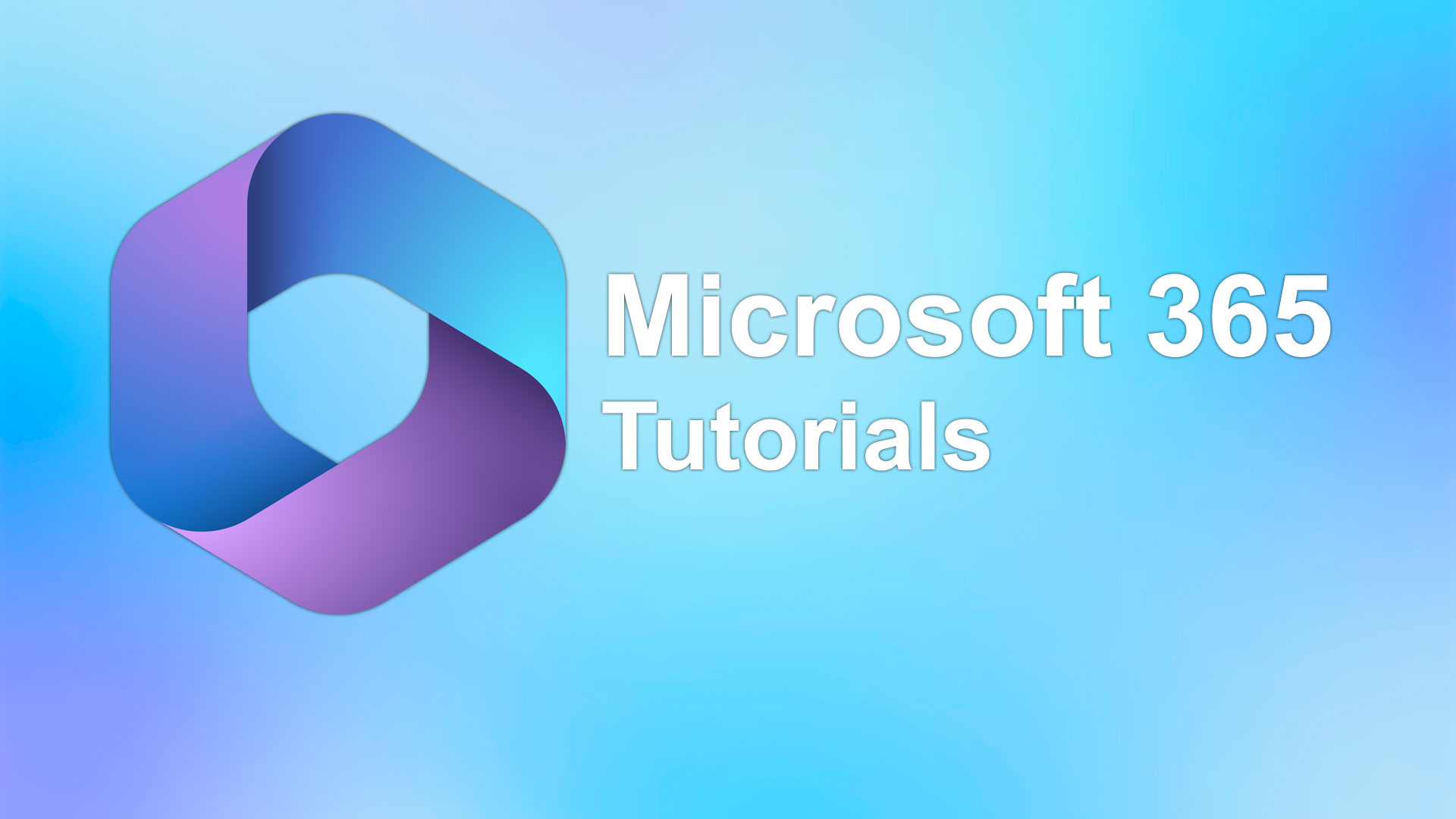
Learn how to configure Microsoft 365 for Business Email Protection to enhance security and protect your organization from email-based threats.
Introduction
Configuring email protection is crucial to safeguard your business from phishing attacks and other email-based threats. Microsoft 365 offers robust email protection features that can be easily configured. Follow these step-by-step instructions to set up email protection for your Microsoft 365 for Business account:
Step 1: Access the Microsoft 365 Admin Center
- Log in to your Microsoft 365 Admin Center using your administrator credentials.
- Navigate to the Exchange Admin Center.
Step 2: Enable Anti-Spam and Anti-Malware Protection
- In the Exchange Admin Center, go to Protection and select Anti-spam.
- Enable anti-spam protection by toggling the switch to "On."
- Customize the spam filter settings as per your organization's requirements.
- Enable anti-malware protection by going to Protection and selecting Anti-malware.
- Toggle the switch to "On" to enable real-time scanning for malware.
Step 3: Configure Safe Attachments
- In the Exchange Admin Center, navigate to Protection and select Safe Attachments.
- Enable safe attachments by toggling the switch to "On."
- Specify the action to be taken if a potentially malicious attachment is detected, such as blocking or redirecting to a designated mailbox for further analysis.
Step 4: Set Up Safe Links
- In the Exchange Admin Center, go to Protection and select Safe Links.
- Enable safe links by toggling the switch to "On."
- Choose the appropriate action when users click on a link deemed potentially malicious, such as blocking or warning users before redirecting them.
Step 5: Configure Anti-Phishing Policies
- In the Exchange Admin Center, navigate to Protection and select Anti-phishing.
- Enable anti-phishing protection by toggling the switch to "On."
- Customize the anti-phishing policies to detect and prevent phishing attacks effectively.
- Consider enabling the option to report false positives or missed phishing messages for continuous improvement.
Step 6: Review Quarantine Settings
- In the Exchange Admin Center, go to Protection and select Quarantine.
- Review the quarantine settings to ensure messages suspected as spam or containing malware are appropriately quarantined.
- Adjust the quarantine duration and notification settings as per your organization's needs.
By following these step-by-step instructions, you can effectively configure email protection for your Microsoft 365 for Business account. These measures will significantly enhance your organization's security posture and protect your business from email-based threats.
I hope this article was helpful! You can find more here: Microsoft 365 Articles
https://patrickdomingues.com/2023/06/17/how-to-configure-microsoft-365-for-business-email-protection/
Comments
Post a Comment